BLOG
Tech Tips: Receiving and Making Calls using Microsoft Teams
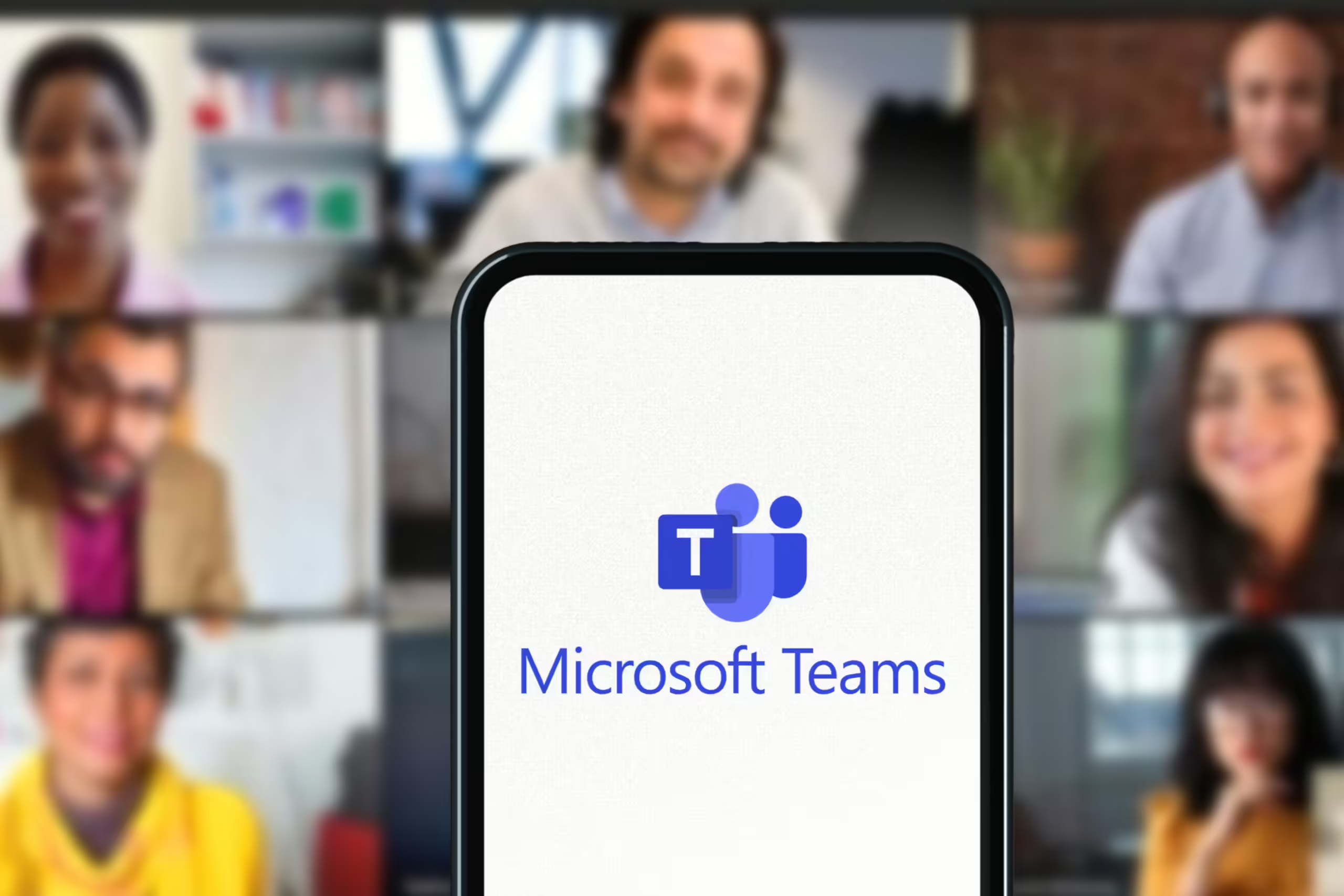
If your business has just moved to Microsoft Teams as their primary source for telephony, or you’re considering doing so, sometimes picking up a new program can be intimidating for your users. Many people aren’t even aware that with the proper licensing, making calls with Microsoft Teams is actually often easier than most modern phone systems!
While Microsoft Teams is a fairly intuitive program, we’ve prepared a few short examples of Teams features that you’ll need to get started so you can familiarize yourself with the program as you begin using it–and to show how easy it is to use if you’re still on the fence about it!
How to Receive Calls on Microsoft Teams
When receiving a call to your personal number, a notification will appear on the desktop in the bottom right, with the options to answer or reject the call. Rejecting the call will redirect the call to your Voicemail which is covered later in this guide.
You will be notified of the caller’s phone number and also the caller’s name if this caller is present in your Contacts.
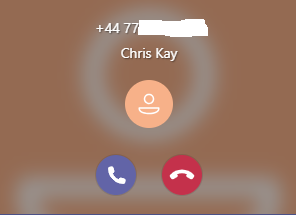
Alternative to individual direct phone numbers, ‘Call Groups’ can be provisioned for department or company lines. Call Group numbers are phone numbers that multiple users can answer. When a incoming call is received by a call group that you are a member of, you will be notified in a similar manner to the screenshot above, however, the name of the Incoming Call group will also be displayed.
How to Make Calls with Microsoft Teams
There are numerous ways to make a call from Teams and we shall cover these below. All are accessed by selecting the Calls option on the left hand navigation bar within Teams.
A dial pad is available from anywhere within the Calls section of Teams, and calls can be made simply by entering the number and pressing ‘Call’. You do not need to dial a prefix for an outside call.
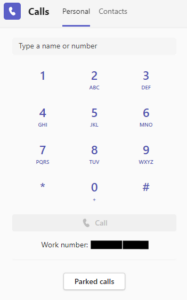
Contacts are automatically synchronised from existing Outlook contacts, or they can be manually added by clicking the Add contact button within Teams. By clicking on Contacts, a list of all contacts will be displayed in alphabetical order along with search functionality, allowing you to search on Name, Job Title or Phone Number.
Clicking on the phone symbol to the right of the contact will call the phone number listed on the record. Clicking the … will pop up a menu allowing you to call any alternate number that Contact may have saved.
How to Transfer Calls in Microsoft Teams
Teams provides three ways of transferring a call
- Transfer – This will immediately transfer a call to another user without consultation.
- Consult then transfer – This will place the caller on hold, and allow you to consult with the user you wish to transfer the call to, either by text chat or by calling the user before transferring the call.
- Park Call – The call will be parked. Any other user within your organization can then pick the call up by entering the parked call ID line number/code that was generated when you parked the call. ‘Parked Calls’ can be selected beneath the dial pad on the Calls page of Microsoft Teams to access these calls.
All three options are accessed by clicking the ‘…’ button on the call window whilst in a call.
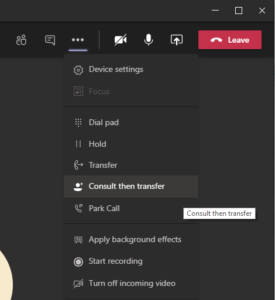
If you’re interested in more detailed training for utilizing Microsoft Teams, or you feel a little more confident now about making the switch to a Microsoft Teams environment, give our sales team a call at 01908 087000; we’re happy to offer training sessions to our clients or offer tips for the best use of the Modern Work tools for your needs. For further information, you can also check out our page on Microsoft Consultancy here.


